
Эффекты от «Pyrochild»
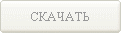
Эффекты корректно работают обычно только в составе полного комплекта эффектов. Состав комплекта включает следующие эффекты:
Коррекция «Curves+» — «Кривые+»
Доступен в меню «Коррекции» и представляет собой расширенную версию стандартной коррекции Paint.NET «Кривые», на базе исходного кода которой и был создан плагин Кривые+ (Curves+). Возможности этого плагина автор существенно расширил. Для использования этого плагина paint.net Кривые+ (Curves+) понадобятся базовые знания о том, что такое RGB и HSV цветовые модели. К счастью, эта информация уже есть на русском форуме. Здесь вы можете прочитать, что такое RGB. А здесь, что такое HSV.
Авторские скриншоты диалогового окна плагина paint.net Кривые+ (Curves+)
1. 2.
2. 3.
3.
Отличие плагина Кривые+ (Curves+) от просто коррекции кривые:
- Наличие гистограммы плотности точек с заданными параметрами (см рис.1 и рис.2 выше). Это больше в качестве визуального представления, чем представляет собой какую-то дополнительную возможность.
- Простая коррекция позволяет изменять только яркость и три канала RGB. Плагин Кривые+ (Curves+) позволяет дополнительно работать с HSV, CMYK, «Прозрачностью (Альфа)» и пользовательскими каналами. Это значит, что в расширенном режиме (Advanced) вы можете сопоставить любой входной канал любому выходному каналу (см. рис.3).
- Возможность сохранения и загрузки сделанных вами параметров и настроек. Это удобно, если делать что-то часто. Или, например, можно вместо того, что бы размещать скриншот с настройками плагина к уроку, выкладывать файл настроек. (Хотя, на мой взгляд, второе удовольствие сомнительное.)
- Возможность самостоятельно рисовать кривую, как карандашом, а не строить по точкам как в обычной коррекции кривые. (см.рис.3 выше) Нет, строить по точкам конечно же тоже можно.
Как работает коррекция кривые или кривые+
 Возьмем коррекцию кривые+. Диалоговое окно представляет собой график — линию, идущую из нижнего левого угла в верхний правый. Нижний левый угол означает значение 0, верхний правый угол значение 255. как несложно догадаться посередине будет 127,5, но поскольку числа круглые, то где-то 127-128. На скриншоте примерно 127.
Возьмем коррекцию кривые+. Диалоговое окно представляет собой график — линию, идущую из нижнего левого угла в верхний правый. Нижний левый угол означает значение 0, верхний правый угол значение 255. как несложно догадаться посередине будет 127,5, но поскольку числа круглые, то где-то 127-128. На скриншоте примерно 127.
Для примера действия коррекции перейдем в расширенный режим — Advanced, это самое наглядное. В этом режиме коррекция позволяет выбрать исходный канал (In) и выходной канал (Out) и поставить их в соответствие друг другу с помощью той самой кривой. Исходный канал — Red — красный цвет и выходной канал — прозрачность — Alpha. Оставим кривую как есть по умолчанию, т.е. из нижнего левого угла в верхний правый.
- Что должно произойти? Поскольку оставили прямую как есть, то значения пикселей из красного канала (Red) должно стать значением их прозрачности (без каких-либо преобразований). Т.е. если какой-то пиксель (точка) на исходном рисунке имело значение красного цвета 0 — она станет абсолютно прозрачной. И наоборот, если значение красного цвета у какого-то пикселя было 255, то он останется совершенно непрозрачным. А если значение красного у какой-то точки на изображение было, например, 169, то теперь её прозрачность станет 169.
- Что произошло? Более красные участки помидора, менее прозрачны, чем оранжевые. А посмотрите на зеленый хвостик?! Зеленый цвет в RGB — это 0, 255, 0. Т.е. у абсолютно зеленого цвета составляющая красного равна нулю. Поэтому хвостик практически прозрачный! Понятно, что хвостик состоит не только из абсолютно зеленого цвета, но и из его оттенков, в которых какая-то составляющая красного присутствует, поэтому он и не абсолютно прозрачен.
- Почему белый фон, где нет красного не стал прозрачным? Белый цвет имеет составляющие 255, 255, 255. Т.е. значение красного цвета в нем по максимуму! Если бы фон был черным, то он стал бы абсолютно прозрачным.
Эффект «Borders N’ Shapes» — «Границы фигур»
Доступен в меню «Эффекты» — «Узоры» и позволяет рисовать прямоугольники, эллипсы, дуги и сектора. Для всех вариантов можно настроить стиль рисования, сплошная линия, штриховая, пунктирная и т.д.
Эффект «Gradient Bars» — «Полосы с градиентом»
Эффект предназначен создания полос и линий с плавным переходом одного цвета в другой. Плагин «Полосы с градиентом» после установки доступен из меню «Эффекты» в подменю «Узоры».

Пример использования эффекта приведен на рисунке. Эффект можно применять к выделенной области изображения или ко всему изображению целиком. При помощи данного эффекта можно рисовать линии, цвет которых плавно переходит из цвета, выбранного в качестве основного, в дополнительный. В качестве дополнительного цвета может быть выбран как непрозрачный цвет, так и полупрозрачный, и абсолютно прозрачный (со значением прозрачности-альфа 0).
Параметр alignment — расположение, отвечает уровень смешивания и позволяет передвигать границу сплошного цвета, образуемую в результате пересечения цветов в основных и встречных им полосах.
Параметр scale — масштаб, отвечает за длину полос. Если установить этот параметр в значение 0, то никаких полос не будет, и результат эффекта будет представлять собой горизонтальную полосу, ширина которой определяется предыдущим параметром.
Параметр width — ширина, отвечает за ширину полос.
Параметр spacing — растояние, определяет интервал между полосами.
Параметр angle — угол, позволяет изменять угол наклона полос. По умолчанию значение этого параметра 90, что означает вертикальные полосы. Изменение этого параметра в интервале от 45 до 90 будет означать наклон полос вправо. Соответственно, интервал от 90 до 135, отвечает за наклон влево.
Установленная галочка Anti-alias включает режим сглаживания.
Эффекты «Film» — «Фильм»
Доступен в меню «Эффекты» — «Для фотографий». С помощью этого эффекта можно придать фотографии эффект кинопленки. Если вспомнить, то изображение на старой кинопленке обычно искажено разными полосами и прочим шумом. Подобный эффект и достигается с использованием этого плагина. Плагин позволяет настраивать размер точек шума, менять фокус рисунка, придавая фотографии эффект в голливудском стиле.
Эффекты «Jitter» — «Дрожание»
Доступен в меню «Эффекты» — «Искажение». Позволяет создать эффект дрожания изображения, а при больших значениях параметров настройки встряхнуть и даже перемешать изображение.
Эффекты «Outline Object» — «Внешний контур объекта»
Доступен в меню «Эффекты» — «Object». Используется для создания окантовки текста, добавления эффекта свечения или рисования рамки и границы вокруг рисунка на прозрачном фоне. Обратите внимание эффект имеет смысл применять к изображению на прозрачном фоне. В противном случае использование просто лишено смысла.
Эффекты «Stitch» — «Строчка»
Доступен в меню «Эффекты» — «Искажения». Позволяет создать на фотографии эффект прошитости или прострочки. Так же с помощью этого эффекта можно создать что-то похожее на морозный иней.
Эффекты «ScriptLab»
Доступен в меню «Эффекты» — «Advanced». Эта утилита позволяет автоматизировать выполнение повторяющихся задач (выполнение нескольких эффектов) в Paint.NET.
Коррекция «Gradient Mapping» — «Карта Градиента»
Доступен в меню «Коррекции». Позволяет сделать многоцветные градиенты или изменить цвет изображения.
Эффекты «Splatter» — «Расплескать»
Доступен в меню «Эффекты» — «Художественные». Позволяет создавать кляксы и эффекты расплескавшейся краски в стиле Джексона Поллока.

Джексон Поллок. Номер 7 (Number 7). 1951, Холст, эмалевые краски, 1.435 x 1.676 m. National Gallery of Art, Вашингтон
Эффекты «Pixelate» — «Пикселизация»
Доступен в меню «Эффекты» — «Размытие». Создает эффект пикселизации — укрупнения пикселей. В отличие от других подобных эффектов позволяет регулировать ширину и высоту пикселей. Также эффект известен как мозаика.
Эффекты «Color Match» — «Подбор цвета»
Доступен в меню «Коррекция». Позволяет улучшить или наоборот ухудшить фотографию, переводя ее в другую цветовую схему. В качестве новой цветовой схемы используется другое изображение, которое вы выбираете в проводнике. Эффект сам анализирует цветовую гамму другого изображения и применяет эти цвета к исходному рисунку.
Эффекты «Random Effect» — «Случайный эффект»
Доступен в меню «Эффекты» — «Размытие». Не хватает вдохновения? Используйте эту утилиту для выбора случайного эффекта со случайными параметрами.
Эффекты «Random Shape Fill» — «Случайные фигуры»
 Доступен в меню «Эффекты» — «Узоры».
Доступен в меню «Эффекты» — «Узоры».
Заполняет фон случайными фигурами – это могут быть круги, сердечки, звезды и т.п.
К фигурам могут применяться различные настройки цвета, прозрачности и т.д.
Эффекты «Smudge» — «Смазанность»
После установки доступен из меню «Эффекты» подменю «Tools». Назначение данного плагина заключается в создании эффекта смазанности на участке изображения.

Пиктограмма этого эффекта, которую можно увидеть в меню, наглядно отображает принцип его действия. В отличие от большинства эффектов для Paint.NET, процесс "размазывания" выполняется в отдельном окне на копии исходного изображения. Только после того как в этом окне будет нажата кнопка "ОК", действие этого эффекта будет применено непосредственно к изображению. Дополнительное окно эффекта позволяет управлять параметрами эффекта, например размером кисти или уровнем сглаживания, а так же содержит такие инструменты, как масштабирование, повторение и отмену выполненных действий. Особо стоит обратить внимание на возможность выбора типа кисти. На приведенном рисунке использован первый вариант типа кисти, который обеспечивает более мягкое и гладкое смазывание.
Эффекты «Trail» — «След»
Доступен в меню «Эффекты» — «Object». Этот плагин позволяет создать эффект следа от «перемещения» объекта. Результат действия эффекта похож на хвост кометы или на след от перемещения курсора, который оставался за ним на старых ноутбуках. Эффект возможен только для изображений на прозрачном фоне.
Эффекты «Gradient Blocks» — «Блоковый Градиент»
Доступен в меню «Эффекты» — «Размытие». Осуществляет разделение изображения на четырехугольники с размытием рисунка в каждом из них. Ширину и высоту прямоугольников можно настраивать. Похоже на эффект пикселизация из этого же комплекта, только еще плюс размытие.
Эффекты «Twist» — «Скручивание»
Доступен в меню «Эффекты» — «Tools». Эффект имеет отдельное окно, в котором появляется копия изображения. Если щелкнуть в какие-то место на изображении курсором мыши и/или удерживать его, то изображение внутри курсора начинает скручиваться. Очень интересный эффект.
Эффекты «Liquify» — «Пластика»
Доступен в меню «Эффекты» — «Tools».


Как установить эффект и плагин
Форум Paint.NET – русский
Форум Paint.NET – английский












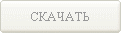
 2.
2. 3.
3.
 Возьмем коррекцию кривые+. Диалоговое окно представляет собой график — линию, идущую из нижнего левого угла в верхний правый. Нижний левый угол означает значение 0, верхний правый угол значение 255. как несложно догадаться посередине будет 127,5, но поскольку числа круглые, то где-то 127-128. На скриншоте примерно 127.
Возьмем коррекцию кривые+. Диалоговое окно представляет собой график — линию, идущую из нижнего левого угла в верхний правый. Нижний левый угол означает значение 0, верхний правый угол значение 255. как несложно догадаться посередине будет 127,5, но поскольку числа круглые, то где-то 127-128. На скриншоте примерно 127.

 Доступен в меню «Эффекты» — «Узоры».
Доступен в меню «Эффекты» — «Узоры».


 Эффекты от «Evan» — это не один, а сразу несколько эффектов и коррекций всего в одном файле плагина. После установки плагина эффекты и коррекции станут доступны в различных пунктах меню.
Эффекты от «Evan» — это не один, а сразу несколько эффектов и коррекций всего в одном файле плагина. После установки плагина эффекты и коррекции станут доступны в различных пунктах меню.


 Плагин предназначен для быстрого создания исходящих из центра (или другой точки) изображения чередующихся треугольников, на подобии лучей. Этот плагин использует два цвета — основной и дополнительный. При этом эффект допускает использование настроек прозрачности цвета.
Плагин предназначен для быстрого создания исходящих из центра (или другой точки) изображения чередующихся треугольников, на подобии лучей. Этот плагин использует два цвета — основной и дополнительный. При этом эффект допускает использование настроек прозрачности цвета.
 Попробуем совместить изображения, приведенные на рисунке, так что бы автомобиль был, как бы нарисован на кружке. Для этого нам нужно будет сделать так, что бы изображение машины было не плоским, а «скрученным» по форме кружки. Для удобства поместим изображение кружки на один слой, а для автомобиля создадим другой, расположенный выше слоя с кружкой. Теперь применим к слою с автомобилем эффект «Скрутить в трубочку» (Tube Effect — TubeOblique). Изменяя параметры этого плагина можно добиться эффекта, когда изображение автомобиля будет закруглено, аналогично форме кружки. В случае если изображение не совпадает с расположением кружки, после применения эффекта можно выделить изображение автомобиля и переместить его так, как нужно, а так же изменить его размер, если это необходимо. Получившийся у нас результат можно увидеть на рисунке.
Попробуем совместить изображения, приведенные на рисунке, так что бы автомобиль был, как бы нарисован на кружке. Для этого нам нужно будет сделать так, что бы изображение машины было не плоским, а «скрученным» по форме кружки. Для удобства поместим изображение кружки на один слой, а для автомобиля создадим другой, расположенный выше слоя с кружкой. Теперь применим к слою с автомобилем эффект «Скрутить в трубочку» (Tube Effect — TubeOblique). Изменяя параметры этого плагина можно добиться эффекта, когда изображение автомобиля будет закруглено, аналогично форме кружки. В случае если изображение не совпадает с расположением кружки, после применения эффекта можно выделить изображение автомобиля и переместить его так, как нужно, а так же изменить его размер, если это необходимо. Получившийся у нас результат можно увидеть на рисунке. Для того что бы придать изображению более естественный вид мы дополнительно воспользовались стандартными средствами Paint.NET — инструментом «Градиент» выполнили заливку на слое с автомобилем, используя вариант заливки не «цвет», а «прозрачность». Результат приведен на том же рисунке справа.
Для того что бы придать изображению более естественный вид мы дополнительно воспользовались стандартными средствами Paint.NET — инструментом «Градиент» выполнили заливку на слое с автомобилем, используя вариант заливки не «цвет», а «прозрачность». Результат приведен на том же рисунке справа.
 Feathe Selection предназначен для создания эффекта прозрачного края у выделенного участка изображения. По аналогии с прошлым примером, для демонстрации возможностей этого эффекта был выделен участок изображения в форме надписи «текст», одна ко в этот раз для наглядности остальная часть изображения была оставлена прозрачной. Меню эффекта «Feather Selection» еще проще, чем у предыдущего эффекта и предназначено для управления радиусом размытия края выделенной области. Результат применения эффекта приведен на рисунке, верхняя надпись «текст» — это результат сразу после применения эффекта на прозрачном фоне с выделенными краями. Надпись ниже — это та же надпись, но на белом фоне и без обозначения края выделенной области.
Feathe Selection предназначен для создания эффекта прозрачного края у выделенного участка изображения. По аналогии с прошлым примером, для демонстрации возможностей этого эффекта был выделен участок изображения в форме надписи «текст», одна ко в этот раз для наглядности остальная часть изображения была оставлена прозрачной. Меню эффекта «Feather Selection» еще проще, чем у предыдущего эффекта и предназначено для управления радиусом размытия края выделенной области. Результат применения эффекта приведен на рисунке, верхняя надпись «текст» — это результат сразу после применения эффекта на прозрачном фоне с выделенными краями. Надпись ниже — это та же надпись, но на белом фоне и без обозначения края выделенной области.

